LyX으로 간단한 문서를 작성해 보자.
LaTeX 소프트웨어가 모두 성공적으로 설치되고, LyX을 설치하는 작업도 마무리되었다면 이제 LyX으로 LaTeX 문서 혹은 PDF 문서를 만들어 볼 때가 되었다. (LyX 설치에 관해 알고 싶은 분들은 이 글을 보시라.)
LyX으로 문서를 만드는 것은 매우 쉽게 LaTeX 문서를 만드는 방법이며, 굳이 많은 태그와 명령어를 익히지 않아도 된다. 지금부터 가장 간단한 문서를 LyX으로 작성해 보자. 이 설명은 LyX 1.4.2를 기준으로 설명하고 있으며, 1.4.x의 버전에서는 큰 문제가 없을 것이다. 1.3.x 버전을 사용하는 경우에는 메뉴의 배치가 조금 다르므로 비슷한 메뉴를 찾아보기 바란다.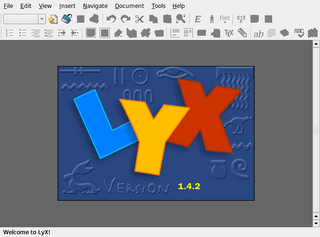
기본 용지 크기 설정
Tools -> Preferences를 선택하여 문서의 설정 창을 열고 Outputs->LaTeX 메뉴를 클릭한 후 Default paper size를 A4로 해 둔다. 한국에서는 보통 사용하는 출력 용지의 크기가 A4이므로 이런 경우에 사용할 수 있도록 설정해 두자. 출력 용지의 설정은 문서마다 다르게 정해줄 수도 있다.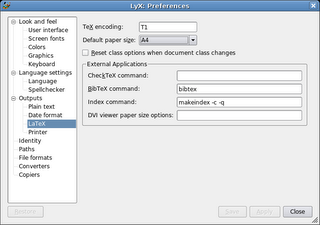
문서 열기.
File -> New 를 선택하여 새로운 문서를 연다.
문서 클래스 선택.
Document->Settings를 선택하여 현재 열린 문서의 설정에 관한 대화상자를 연다.
Document class에서 book이라는 클래스를 선택하고 OK를 클릭하여 문서의 설정을 마친다. 보통은 document class 외의 옵션을 건드리지 않아도 무방하지만, 문서에 다른 옵션을 주기 위해선 선택해야 하는 경우가 있다. 다른 메뉴는 모두 직관적이지만 LaTeX Preamble 메뉴의 경우에는 다음에 살펴볼 기회가 있을 것이다.
단락 종류 선택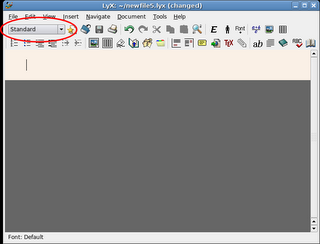
단락의 종류를 선택하는 선택박스는 그림에서 빨간 원으로 표시된 부분이다. 가장 기본적인 단락은 Standard 단락이다. 단락 옵션을 선택하여 각 단락별로 어떤 형태로 표현되는지 지정할 수 있다. 문서 종류를 book으로 선택했으니 이제 LaTeX으로 (사실은 LyX으로) 책을 만들 수 있도록 따라가 보자.
제목과 Author, Date 입력
보통 가장 먼저 입력하는 것은 문서의 제목이다. 제목을 넣기 위해선 단락의 종류를 Title로 하여야 한다. 뭔가 변화가 생긴 것을 느낄 수 있을 것이다. 단락의 종류가 Standard일 때보다 커서의 크기가 커졌다. 제목은 큰 글씨로 입력하게끔 세팅되어 있기 때문이다. 자신이 원하는 책의 제목을 입력해 보자. (물론, "LyX에 관한 간단한 소개"에 적었던 것처럼 CJK-LyX이 아니고는 LyX에서 한글을 입력하는 것이 불가능하다. CJK-LyX은 Ami가 갖춰진 리눅스에서만 쓸 수 있다. 한글에 관한 내용은 다음에 다루어 보자.)
제목을 입력하였으니 이제 Author와 Date를 입력해 보자. Author를 입력하는 방법은 Title의 경우와 동일하다. Date를 입력해 볼 차례이다. 일단 먼저 할 것은 단락 종류를 Date로 설정하는 일이다. 날짜 입력은 직접 타이핑하여 넣어도 되지만, PDF 문서로 만든 날짜를 입력하고 싶은 분들이 있을 것이다. 이 경우는 툴바에서 TEX라고 쓰여진 버튼이 보일 것이다. 이 버튼을 누르면 ERT라는 글씨와 함께 네모 칸이 하나 보인다. 네모 칸 안에 다음과 같이 입력한다.
지금 우리가 입력한 것은 LaTeX에서 사용하는 태그이다. 실제로 LyX에서는 LaTeX 코드를 직접 입력할 수 있는 방법을 제공하고 있으므로, LaTeX을 직접 쓰는 것에 비해 표현력이 거의 떨어지지 않는다. 물론, LaTeX에 아주 익숙한 사람들이 보기엔 좀 불편할 수도 있겠다.
장(Chapter) 작성
book이라는 LaTeX 클래스는 장(chapter), 절(section), 작은 절(subsection)의 순으로 문서의 계층이 정해져 있다. 지금 입력하는 부분은 바로 chapter이므로 가장 큰 문서 구성단위가 되겠다. 이미 몇 번 해 본 것과 마찬가지로 단락 종류는 Chapter로 선택하고 장의 제목을 입력한다. 엔터 버튼을 눌러서 새로운 줄로 바꾸면 다음 줄은 자동으로 Standard 단락으로 변경되어 내용을 입력할 수 있는 상태가 된다.
간단하게 한 문장 정도만 내용을 입력해 보자. 지금까지 잘 따라 한 경우에는 아마 문서의 모양은 다음과 같은 상태가 되어 있을 것이다.

문서 컴파일
이제 간단하나마 문서의 기본적인 형태는 갖추었다. 드디어 문서를 컴파일하여 지금까지 작성한 문서의 모양을 확인해 볼 차례이다. 문서를 확인하는 가장 간단한 방법은 DVI를 만들어서 DVI 뷰어로 보는 방법이다. DVI 뷰어는 리눅스에서는 기본으로 설치되어 있거나 LaTeX을 설치하면서 함께 설치된다. 윈도우에서도 MikTeX을 설치하면서 함께 설치된다.
문서를 컴파일하여 확인하는 방법은 다음과 같다. View->DVI를 클릭한다. (단축키는 Ctrl+D) 다음 그림과 같은 화면(윈도우에서는 Yap이라고 되어 있는 프로그램이 나타날 것이다.)에 내가 만든 문서가 책 모양으로 보일 것이다. 지금 보이는 화면은 책의 표지이고, 두 번째 페이지에는 Chapter 1을 볼 수 있다. Author 아래에 오늘 날짜가 보이는 것을 확인할 수 있을 것이다.
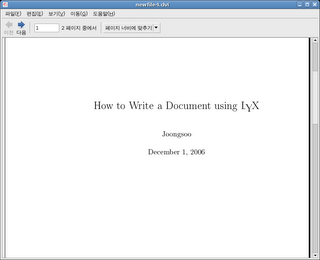
마치며
이번 글에서는 LyX으로 가장 간단한 문서를 만드는 방법을 살펴 보았다. 문서를 작성하기 위한 기본적인 준비 단계, 문서 종류 선택, LaTeX 태그 입력 방법, 단락 종류 선택 정도가 오늘 살펴 본 내용이 되겠다. 스크린샷을 만들고 넣고 하다 보니 좀 글의 작성이 늦어지는 면이 있는데, 이미 다룬 내용에 대해선 스크린샷을 다루지 않으면서 빨리 진행할 수 있도록 하겠다. 앞으로 이 블로그의 글에서 LyX에 대해서는 다음의 내용들을 다룰 예정이다.
- 그림과 표, 수식의 삽입
- 설치되지 않은 LaTeX 클래스와 LyX 레이아웃을 넣는 방법
- LyX으로 Presentation Material 만들기
- Reference 다루는 법 (bib 파일 작성은 따로 다루겠다.)
- IEEE, Springer, ACM 포맷을 활용하는 법
- LyX을 사용하여 학위논문 작성하는 법 (영어논문이므로 다루지 않게 될지도 모르겠다. 그러나, LyX의 활용방법을 배우기엔 매우 좋은 예제가 되겠다.)
- 그 외 LyX 사용에 관련된 몇 가지 팁 및 문제해결 방법
혹시, 이 블로그의 구독자 분들이 더 원하는 바가 있다면 다른 내용도 다뤄 보도록 하겠다. 물론, LaTeX을 쓰는 분들이 많지 않은 만큼 그렇게까지 원하는 분들이 있을지는 모르겠다.





0 개의 댓글:
댓글 쓰기